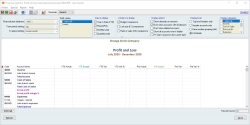SA4083 - Profit and Loss (selected period range)
Overview
This report is one of the most important financial reports within Accentis Enterprise. It allows the user to view as many or as few columns as they need within a selective date range, which means that it can be used for both general budget tracking, as well as for scrutinising figures to find discrepancies.
Location
General ledger > Report > Financial reports > Profit and loss (selected period range), or search directly via Ctrl + Shift + R.
Sample report
Key filters
Reference: Select from list, Mandatory
This filter allows you to choose the financial year you want to look at, which means that you can use this report to look at prior year figures without having to change databases. This filter will default to “<ANY>”, which will display figures for the current Financial Year.
Reference: Select from list, Mandatory
This filter works in conjunction with the To period ending filter to produce a date range for the report to display columns within that range. This field will default to “Current month” and is a drop-down that contains a list of all available months from the beginning of the Financial Year to the current month.
Reference: Select from list, Mandatory
This filter works in conjunction with the From period starting filter to produce a date range for the report to display columns within that range. This field will default to “Current month” and is a drop-down that contains a list of all available months from the beginning of the Financial Year to the current month.
Reference: CheckList
This is a multi-select checkbox list of your Profit centres. If no Profit centres are selected, the report will show all accounts. When one or multiple profit centres are selected, the report will only show figures for the General Ledger accounts allocated to the chosen Profit centres.
Reference: CheckList
This filter is a multi-select checkbox list of varying date ranges to display in the report. Each option will display additional columns, the number of which depends on the option/s selected and the number of months on your selected date range.
Reference: CheckList
This option will show you the totals for the period beginning at the start of the current Financial Year until the To period ending month.
Reference: CheckList
This option will show you the figures between the From period starting and To period ending selections.
Reference: CheckList
This option displays the monthly figures for the selected period. The report will display a column for every month in your date range.
Reference: CheckList
This option will show you the figures for all full quarters within your selected date range. For example, if your date range is from August to April, you will only see figures for the quarters of October to December and January to March. If your date range is from July to November, you will only see figures for the July to September quarter.
Reference: CheckList
This filter is a multi-select checkbox list with three different data comparison options. Each option will display multiple columns, the number of which depends on the option/s selected in the Data to display filter.
Reference: CheckList
This option will display four budget comparison columns for each of the selected Data to display options within your date range.
Reference: CheckList
This option will display columns that show the figures from the last Financial Year which mirror the current data, except for Budget columns and Quarterly totals.
Reference: CheckList
This option allows you to see your ratio of sales compared with your actual and budget figures and will display one column per option selected in the Data to display filter, except for the Quarterly totals. It will display one column per month in your date range if Monthly totals has been selected.
The ratio of sales is a figure which compares the total for that account to the total transacted for the selected period. For example, if your main Income account transacted 10,000 for the month of July, and the total of all your Income accounts for July is 20,000, the ratio of sales would be 50%, as 50% of all income for July was transacted through this account. These figures will also display for all other Ledger categories, such as Expense or Cost of Sales accounts.
Reference: CheckList
This filter is a multi-select checkbox list that allows you to specify the display options of your preference, including hiding/showing accounts which aren’t relevant to the analysis you are undertaking. This filter does not affect columns but will show/hide rows.
Reference: CheckList
This option allows you to choose whether you see decimals in your figures. By default, this option is not selected as a broader analysis of whole figures is generally all that is required for effective use of this report. However, if you would like to see the actual figures down to two decimal points, this option allows you to do so.
Reference: CheckList
This option is ticked by default and allows you to only see header accounts and the non-header accounts which have a balance. If you wish to see all accounts, including those that have not had any transactions or budgets in the selected period, this option allows you to do so.
Reference: CheckList
This option allows you to choose whether you see your deleted accounts, even if they have transacted money or had budgets set within the selected period. By default, this option is not ticked to allow for a thorough analysis of profit and loss.
Reference: CheckList
This option allows you to view accounts which have been hidden via unticking Display in financial reports on the Options tab of the account. This could be desired if, for example, the account is used for transactions but is not relevant to profit and loss analysis. This is negated when the Show all accounts even if hidden option is ticked.
Reference: CheckList
This option allows you to view accounts for the current financial year before your database has rolled over. If you have not rolled over your database yet, when this option is selected, the report will only show July, August, and September of the new Financial Year. This option will only change the report in the period after the end of the Financial Year but before you have rolled over your database.
Reference: CheckList, Mandatory
This filter is a single-select list of options which allows you to choose which accounts are displayed based on their level (header status and grouping).
Reference: CheckList
Selecting this option will only display top level header accounts. This is a good option when you want to perform a broad analysis of your profit and loss, and don’t wish to see account-by-account figures.
Reference: CheckList
Selecting this option will display all header accounts only. This is a good option if you want to perform a broad analysis of your profit and loss but need to see data from all header accounts.
Reference: CheckList
Selecting this option will group accounts with identical base numbers when decimal places are used. This is good if you use profit centres as suffixes, e.g., INCOME.QLD and INCOME.SA.
Reference: CheckList
Selecting this option will display all accounts, except for those hidden by the Display options filter. This option is selected by default.
Reference: CheckList
This is a multi-select checkbox list of your Ledger categories which allows you to show or hide specific areas of your Profit and Loss report. For example, you may want to analyse the report without ITDA (Interest, Taxes, Depreciation and Amortization) data and NPAT (Net profit after tax) figures. Clicking “Select all” and then unticking those fields will remove them from the report. If no Ledger categories are selected, the report will show all accounts.
Report columns: Account details
This is the Account name. Header accounts will display the Account name in bold text. Accounts are organised based on their Ledger category, and each child account will be indented based on the parentage of the accounts.
Each Ledger category will also show a “Total” row in bold blue text, and some Ledger categories will display one or two rows of profit/loss values in bold purple text.
Report columns: Actual figures
These are the columns that will display based on which options in the Data to display filter have been ticked. These will display regardless of which options are ticked in the Columns to display filter, including when none are selected.
Reference: Currency, Read-only
This is the total amount transacted from the start of the financial year to the To period ending selection and is displayed when Year to Date (YTD) is selected within the Data to display filter.
Reference: Currency, Read-only
This is the total amount transacted for the given period and is displayed when Period (Prd) is selected within the Data to display filter.
Reference: Currency, Read-only
This is the total amount transacted for the month. The name of the column depends on the month it is representing, and is depicted in three-character format, e.g., Jul or Dec and is displayed when Monthly totals is selected within the Data to display filter.
Reference: Currency, Read-only
This is the total amount transacted from the 1st of January until the 31st of March inclusive and is displayed when Quarterly totals is selected within the Data to display filter and when the selected period encompasses the full quarter.
Reference: Currency, Read-only
This is the total amount transacted from the 1st of April until the 30th of June inclusive and is displayed when Quarterly totals is selected within the Data to display filter and when the selected period encompasses the full quarter.
Reference: Currency, Read-only
This is the total amount transacted from the 1st of July until the 30th of September inclusive and is displayed when Quarterly totals is selected within the Data to display filter and when the selected period encompasses the full quarter.
Reference: Currency, Read-only
This is the total amount transacted from the 1st of October until the 31st of December inclusive and is displayed when Quarterly totals is selected within the Data to display filter and when the selected period encompasses the full quarter.
Report columns: Budget comparisons
These are the columns that display when Budget comparisons is ticked in the Columns to display filter and will depend on which options are selected in the Data to display filter.
Reference: CheckList
These are the budget comparison columns that display when Year to Date (YTD) in the Data to display filter is ticked.
Reference: Currency, Read-only
This is the total of your budgets from the start of the financial year to the To period ending month selected. This column will only show the full annual budgets if the final month of the financial year is selected as the To period ending. If you only have an annual budget and no monthly budgets set, the report will take your annual budget, divide it by 12, and multiply it by the number of months between the start of the financial year and the To period ending month.
Reference: Currency, Read-only
This is the difference between the YTD Actual column and the YTD Budget column.
This is the YTD Variance shown as a percentage – if a Budget figure is higher or lower than the Actual figure, the amount of the difference will be shown as a percentage. For example - If an Income account had a budget of $100, and transacted $50, the YTD Var % column will show a red -50% variance for that account, as the amount transacted is 50% lower than the budget. Similarly, if you had a budget of $100 and transacted $120, the YTD Var % column will show a green 20% variance, as the transactions were 20% higher than the budget. Cost of Sales and Expense accounts work in reverse to the Income accounts for the colours and negative/positive Var %.
Reference: CheckList
These are the budget comparison columns that display when Period (Prd) in the Data to display filter is ticked.
Reference: Currency, Read-only
This is the total budget for the given period. This column will be the sum of any monthly budgets within the period. If you only have an annual budget and no monthly budgets set, the report will take your annual budget, divide it by 12 and multiply by the number of months in the period, and use that figure as your Prd budget amount in its calculations.
Reference: Currency, Read-only
This is the difference between the Prd Actual column and the Prd Budget column.
This is the budget variance shown as a percentage.
Reference: CheckList
These are the budget comparison columns that display when Monthly totals in the Data to display filter is ticked.
This is the budget variance shown as a percentage. The name of the column depends on the month it is representing and is depicted in a three-character format, e.g., Bdg Var %Jul or Bdg Var %Dec.
Reference: CheckList
No extra columns will display when Quarterly totals in the Data to display filter is ticked as budget comparisons are not available for quarterly totals.
Report columns: Last year (LY) comparisons
These are the columns that display when Last year (LY) comparisons is ticked in the Columns to display filter and depends on which options are selected in the Data to display filter.
Reference: CheckList
These are the last year comparison columns that display when Year to Date (YTD) in the Data to display filter is ticked.
Reference: Currency, Read-only
This is the YTD Actual from the last Financial Year when considering the period range selected.
Reference: Currency, Read-only
This is the difference between the YTD Actual column and the YTD LastYr column.
This is the YTD LY Var shown as a percentage.
Reference: CheckList
These are the last year comparison columns that display when Period (Prd) in the Data to display filter is ticked.
Reference: Currency, Read-only
This is the Prd Actual from the last Financial Year when considering the period range selected.
Reference: Currency, Read-only
This is the difference between the Prd Actual column and the Prd LastYr column.
This is the Prd LY Var shown as a percentage.
Reference: CheckList
These are the last year comparison columns that display when Monthly totals in the Data to display filter is ticked.
This is the LY Var Month shown as a percentage. The name of the column depends on the month it is representing and is depicted in a three-character format, e.g., LY Var %Jul or LY Var %Dec.
Reference: CheckList
No extra columns will display when Quarterly totals in the Data to display filter is ticked as last year comparisons are not available for quarterly totals.
Report columns: Ratio of sales (%S) comparisons
These are the columns that display when Ratio of sales (%S) comparisons is ticked in the Columns to display filter and depends on which options are selected in the Data to display filter. Ratio of sales comparisons are not available for quarterly totals.
Reference: Currency, Read-only
This is the ratio of sales for the start of the financial year to the To period ending month and displays when Year to Date (YTD) is ticked in the Data to display filter. This figure is determined by comparing the YTD Actual with the sum of all YTD Actual figures for the given Ledger category.
Reference: Currency, Read-only
This is the ratio of sales for the selected period and displays when Period (Prd) in the Data to display filter is ticked. This figure is determined by comparing the Prd Actual with the sum of all Prd Actual figures for the given Ledger category.
Reference: Currency, Read-only
This is the ratio of sales for the given month and displays when Monthly totals in the Data to display filter is ticked. The name of the column depends on the month it is representing and is depicted in a three-character format, e.g., Jul %S or Dec %S. One column will display for each month in the selected period. This figure is determined by comparing the given Month figure with the sum of all Actual figures for that month per Ledger category.
Last edit: 08/12/23